WindowsでLinux(WSL2)+Docker+VSCodeでの開発環境を構築
目的
- Windows環境で、Linux+Docker+VSCodeを使って開発をする準備を整える
環境
- Windows 11 Home
手順
WSL2インストール
- PowerShellを管理者として実行
- Windowsキーを押下、「PowerShell」と入力
- 管理者として実行する
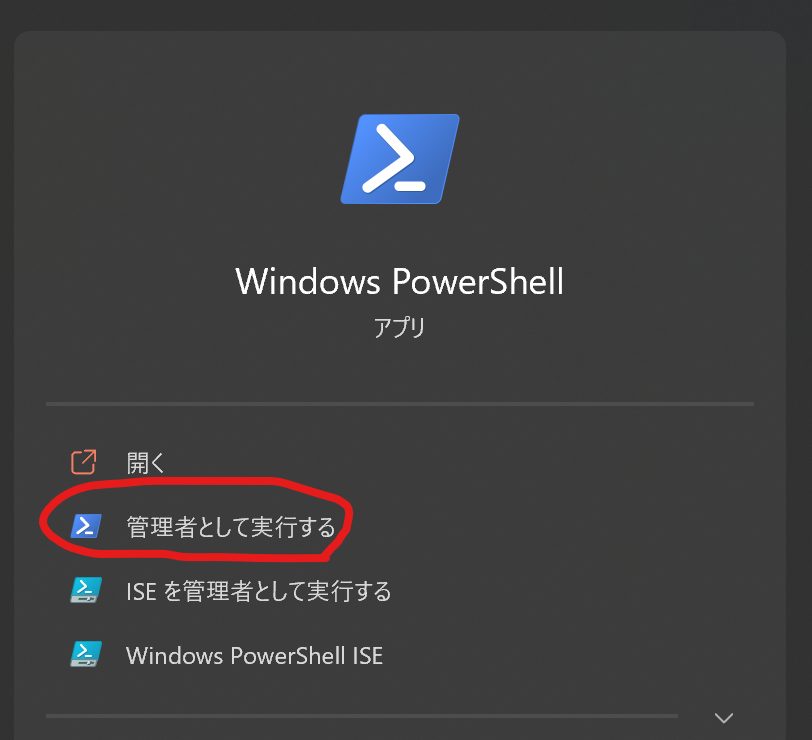
- PowerShell上で下記のコマンドを実行
wsl --install - PCを再起動
WSL2セットアップ
- Ubuntuを開く
- Windowsキーを押下、「Ubuntu」と入力
- 開く
- ユーザー名、パスワードを設定
- 表示された通りに設定
Dockerインストール
UbuntuのCLIから順次コマンドを実行していく
- パッケージ一覧をアップデートする
$ sudo apt-get update$ sudo apt-get install ca-certificates curl gnupg lsb-release - DockerのGPGキーを取得
$ sudo mkdir -p /etc/apt/keyrings
$ curl -fsSL https://download.docker.com/linux/ubuntu/gpg | sudo gpg --dearmor -o /etc/apt/keyrings/docker.gpg - リポジトリ更新
$ echo "deb [arch=$(dpkg --print-architecture) signed-by=/etc/apt/keyrings/docker.gpg] https://download.docker.com/linux/ubuntu $(lsb_release -cs) stable" | sudo tee /etc/apt/sources.list.d/docker.list > /dev/null$ sudo apt-get update - Docker Engineのインストール
$ sudo apt install docker-ce docker-ce-cli containerd.io docker-compose-plugin
$ sudo apt update - 権限設定
$ sudo usermod -aG docker $USER - Ubuntuを終了
$ exit
VSCodeの準備と動作確認
- VSCodeをインストールしていなければ、下記のサイトからインストーラをダウンロードし、実行する
https://code.visualstudio.com/download - VSCodeの拡張機能「WSL」をインストール
- VSCodeのウインドウ左側のExtension(拡張機能)のアイコンをクリック
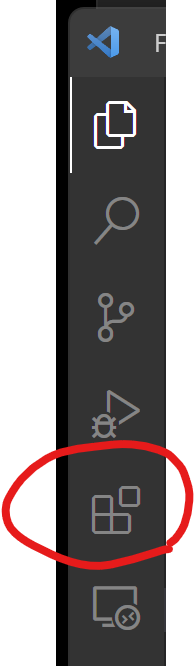
- 検索ボックスに「wsl」と入力し、下記のExtensionをインストールする
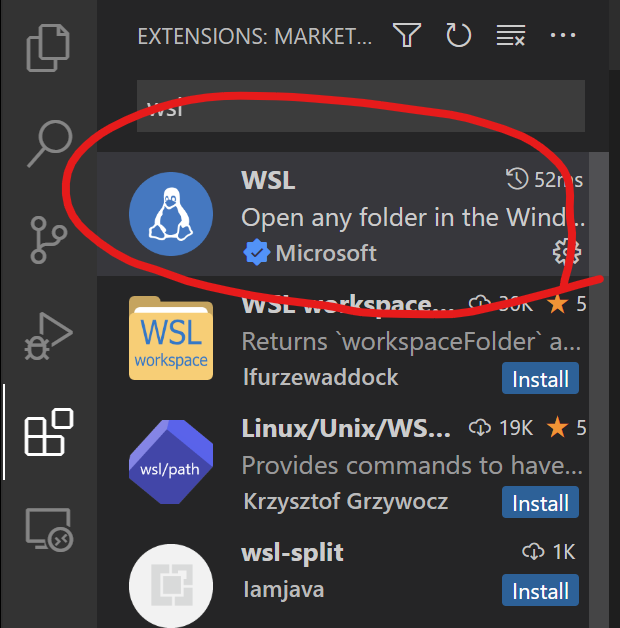
- VSCodeのウインドウ左側のExtension(拡張機能)のアイコンをクリック
- 左下の><マークをクリック
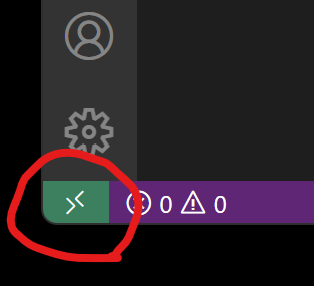
- 「新しいWSLウインドウ」を選択
- 左下が「><WSL: Ubuntu」の新しいウインドウが開く
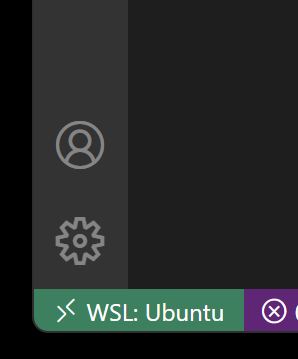
- 左下が「><WSL: Ubuntu」の新しいウインドウが開く
- 上のメニューバーから、Terminal > New Terminalを選択
- VSCodeウインドウ下部にTerminalが現れる
- 下記のコマンドを実行し、dockerの動作確認
$ docker container run --rm hello-world- 成功の場合、下記のメッセージが出る
…(略)…Hello from Docker!
This message shows that your installation appears to be working correctly.…(略)…
- 成功の場合、下記のメッセージが出る
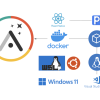
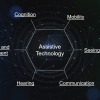

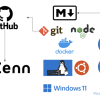
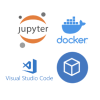
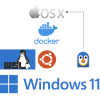
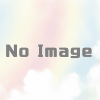
ディスカッション
コメント一覧
まだ、コメントがありません