docker-osxのマニュアルインストール手順
目的
- このDockerイメージを使ってOSXのコンテナを立ち上げる時、OSを指定するとディスクにOSをインストールする手順が必要
手順
準備
- Dockerを利用できる環境を用意
- Windows(WSL2)でMacOSXを動かすの「OSXのセットアップ」参照
- 以降、コンテナ作成時、下記のコマンドを実行したと想定
docker run -it \--device /dev/kvm \-p 50922:10022 \-v /tmp/.X11-unix:/tmp/.X11-unix \-e "DISPLAY=${DISPLAY:-:0.0}" \-e RAM=6 \-e GENERATE_UNIQUE=true \-e MASTER_PLIST_URL='https://raw.githubusercontent.com/sickcodes/osx-serial-generator/master/config-custom.plist' \sickcodes/docker-osx:monterey
仮想ディスクの初期化
- コンテナ作成してQEMUが立ち上がり下の画面になるまで放置後、一番左の項目を選択し、Enter
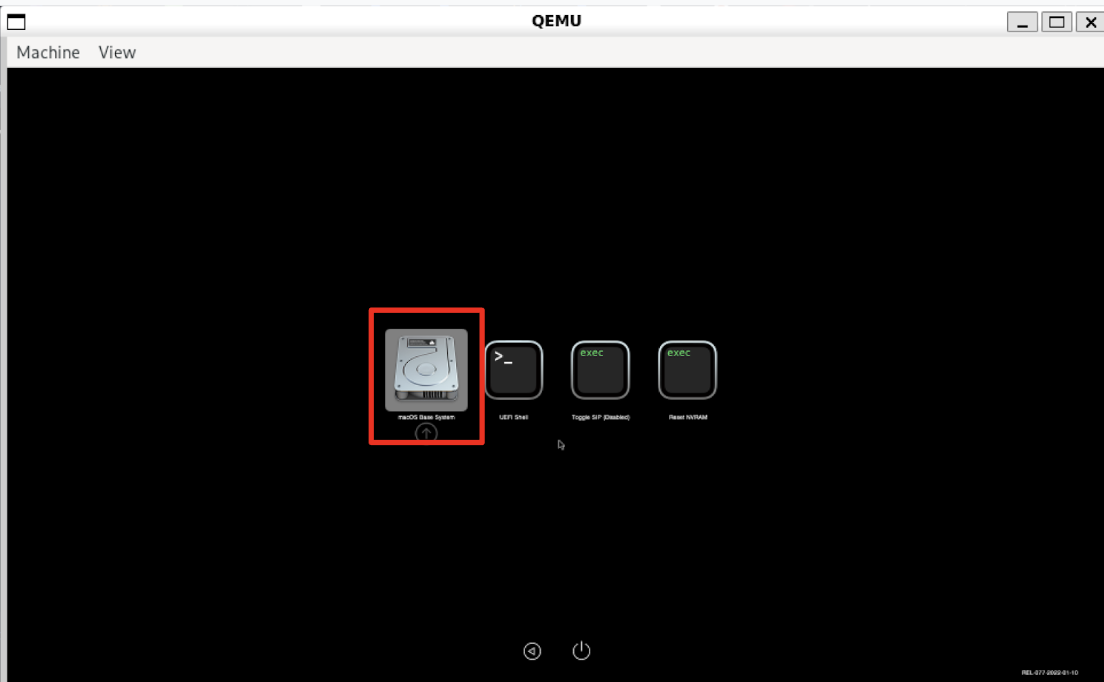
- Disk Utilityを選択し、Continueをクリック
- 選択可能なDiskのうち一番容量が大きいものを選択し、右上のEraseをクリック
- Nameに好きな名前を入力し、Eraseを実行
- Eraseが完了後、Doneをクリック
- Disk Utilityを閉じて(左上の赤いボタンをクリック)前の画面に戻る
OSインストール
- Reinstall macOS Montereyを選択し、Continueをクリック
- Continueをクリック
- Agreeをクリックし、再度Agreeをクリック
- 前節4. で入力した名前のDiskを選択し、Continueをクリック
- 下記の画面になるまで待機し、左から二番目の「macOS installer」を選択してEnter
- この後、長時間放置
- 当方の環境(ASUS Vivobook@AMD Ryzen 9 5900HX)で2時間程度
- 当方の環境(ASUS Vivobook@AMD Ryzen 9 5900HX)で2時間程度
OSセットアップ
- 下の画面になるまで待機し、地域を選択しContinueをクリック
- Continueをクリック
- Not nowをクリック
- Continueをクリック
- 左下のNot Nowをクリック
- 左下のSign Up Laterをクリックし、Skipをクリック
- Agreeをクリックし、Agreeをクリック
- ユーザーネームとパスワードを設定
- チェックを外してContinue
- Time ZoneをContinueをクリックし、Don’t Useをクリック
- チェックを外してContinueをクリック
- 左下のSet Up Laterをクリック
- 好きな見た目を選択してContinue
以上で、macOSのセットアップが完了
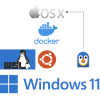
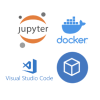
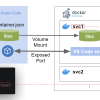
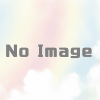

ディスカッション
コメント一覧
まだ、コメントがありません